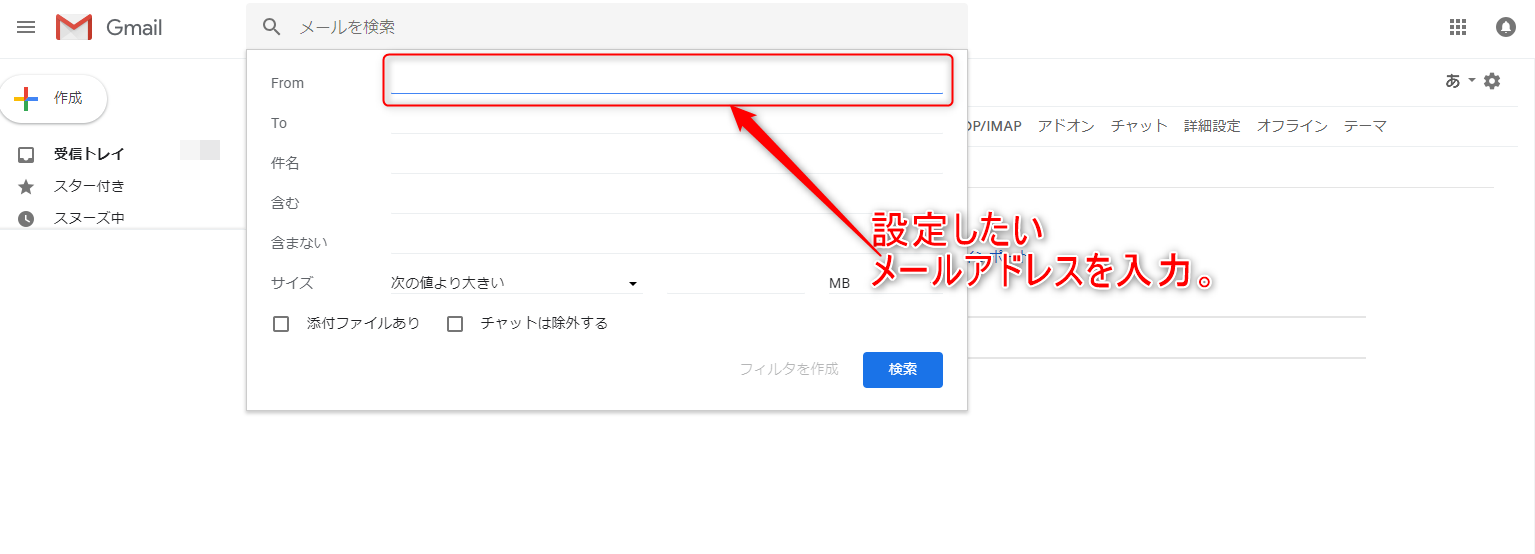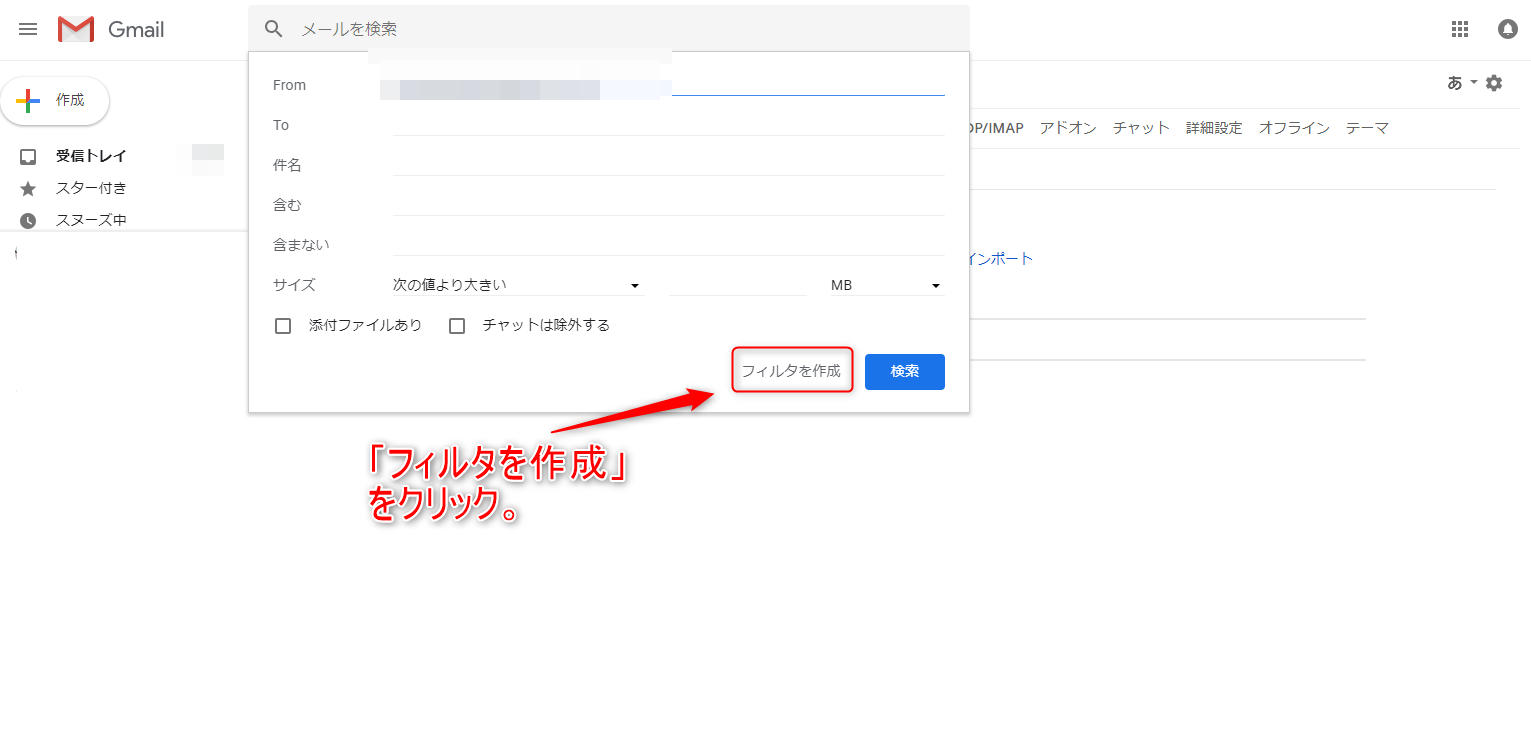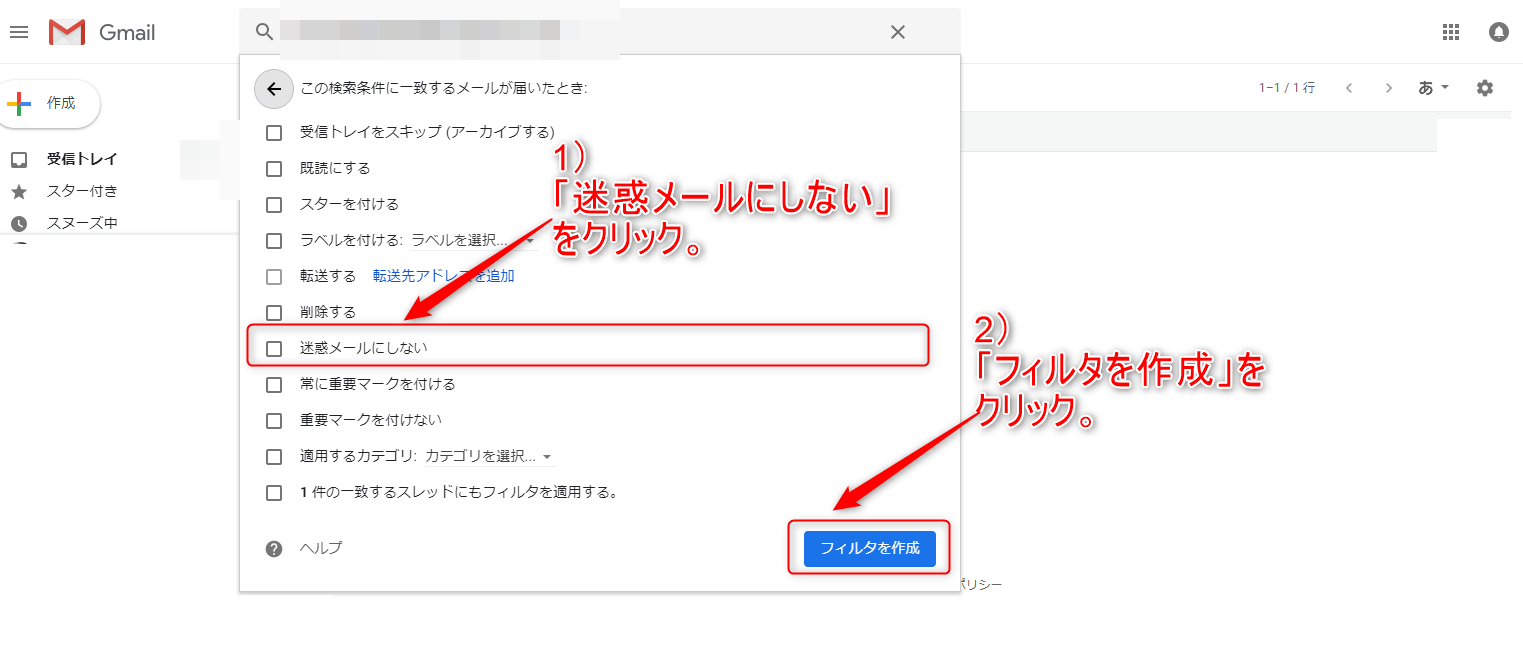メール振り分け設定マニュアル
今後、無料オンライン講座を含む投資の学校からのお知らせは、主にメールを用いて行います。
大切なお知らせとなりますので、メールが届いたら【必ず】開封していただき、内容をご確認ください。
また、投資の学校からのメールがもしメールフォルダに入っていたら今後迷惑メールに入ってしまわないように、設定をする必要があります。数クリックで完了する設定ですので、忘れずに行いましょう。正しくメールが届くように、「迷惑メールでない」ボタンをクリックした後に振り分け設定も必ず行いましょう。
メールの振り分けとは?
メールの振り分けとは、指定したメールを管理しやすくフォルダ分けすることです。大切なメールの保管や、送信先ごとにフォルダを分けることで、メールを管理しやすくなります。
まずはこちらから「迷惑メールではない」という報告をしましょう。
PC版Yahoo!メールで
「迷惑メールではない」報告をする
メールが迷惑メールフォルダに入ってしまっていたら、メールを選択し、メニュー上部にある「迷惑メールではない」をクリックしてください。
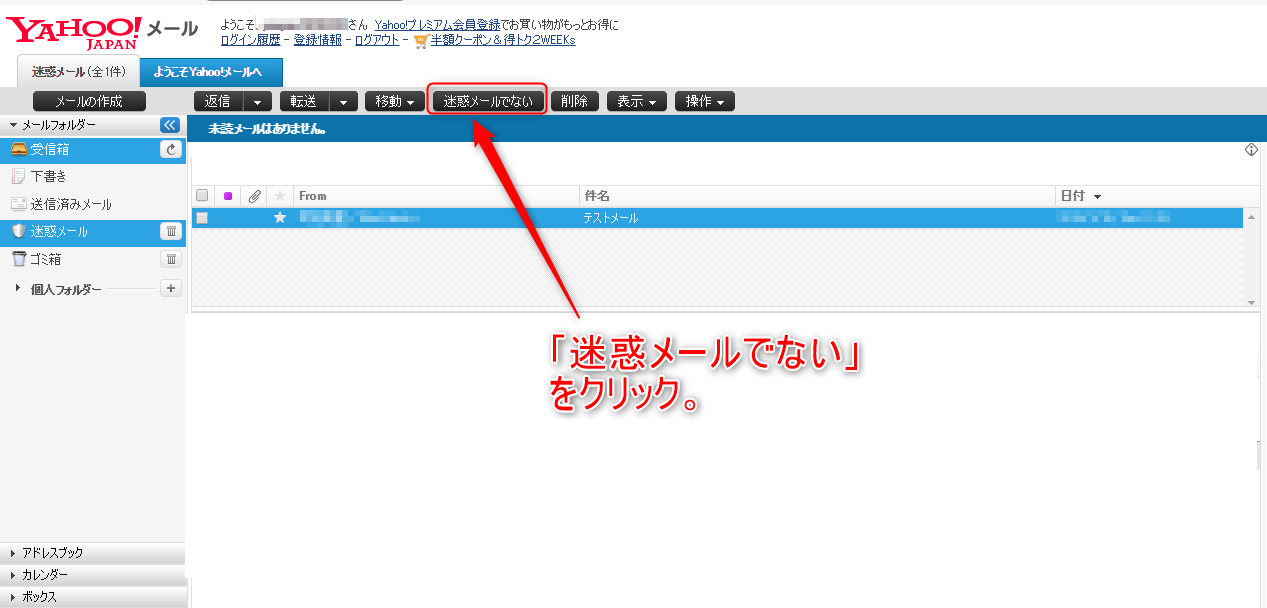
この作業が完了したら振り分け設定も行ってください。
スマホ版Yahoo!メールで
「迷惑メールではない」報告をする
メールが迷惑メールフォルダに入ってしまっていたら、メールを選択し、メニュー上部にある「報告」をタップしてください。
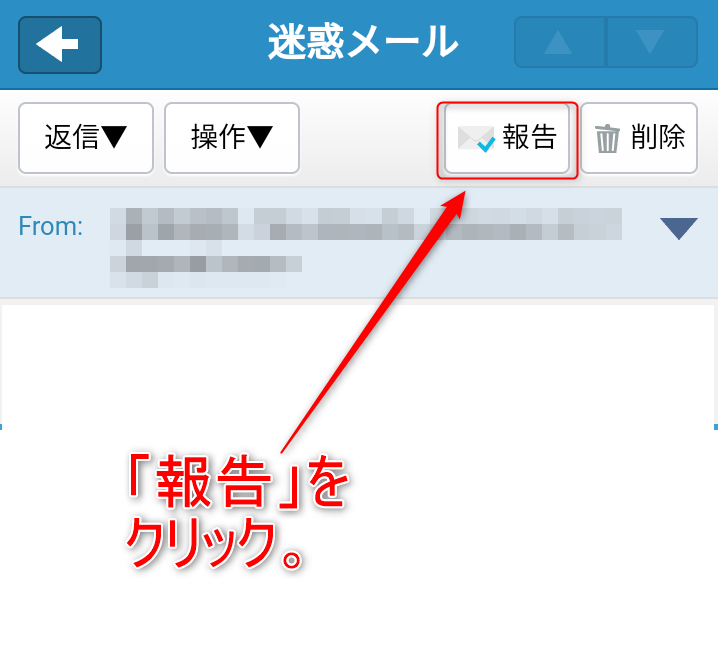
「報告」をタップすると、以下のような画面になりますので、「報告」をタップし、「迷惑メールでない」として報告をしてください。
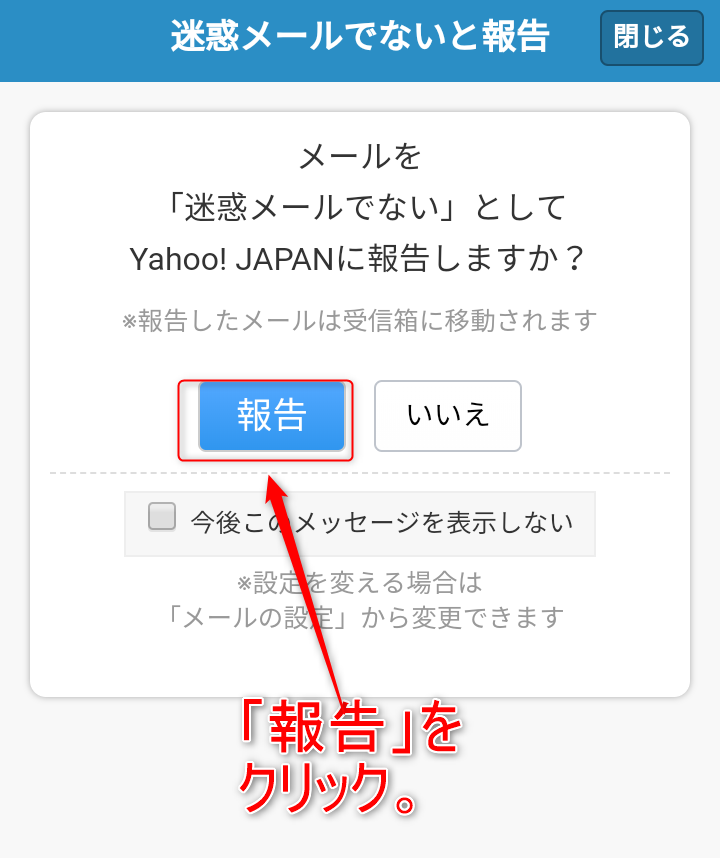
この作業が完了したら振り分け設定も行ってください。
PC版Gmailで
「迷惑メールではない」報告をする
メールが迷惑メールフォルダに入ってしまっていたら、メールを開くと表示される「迷惑メールではないことを報告」をクリックしてください。
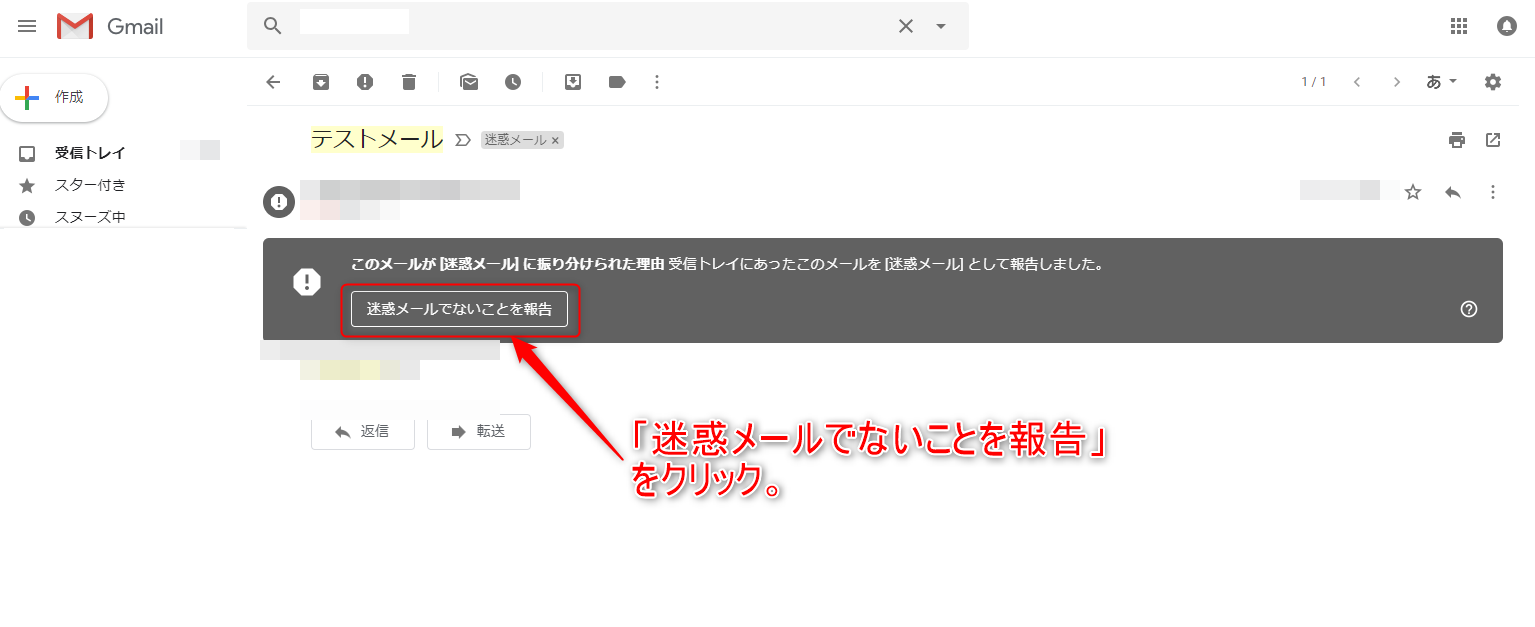
この作業が完了したら振り分け設定も行ってください。
スマホ版Gmailで
「迷惑メールではない」報告をする
メールが迷惑メールフォルダに入ってしまっていたら、メールを開き、メニュー上部にある「迷惑メールではない」をタップしてください。
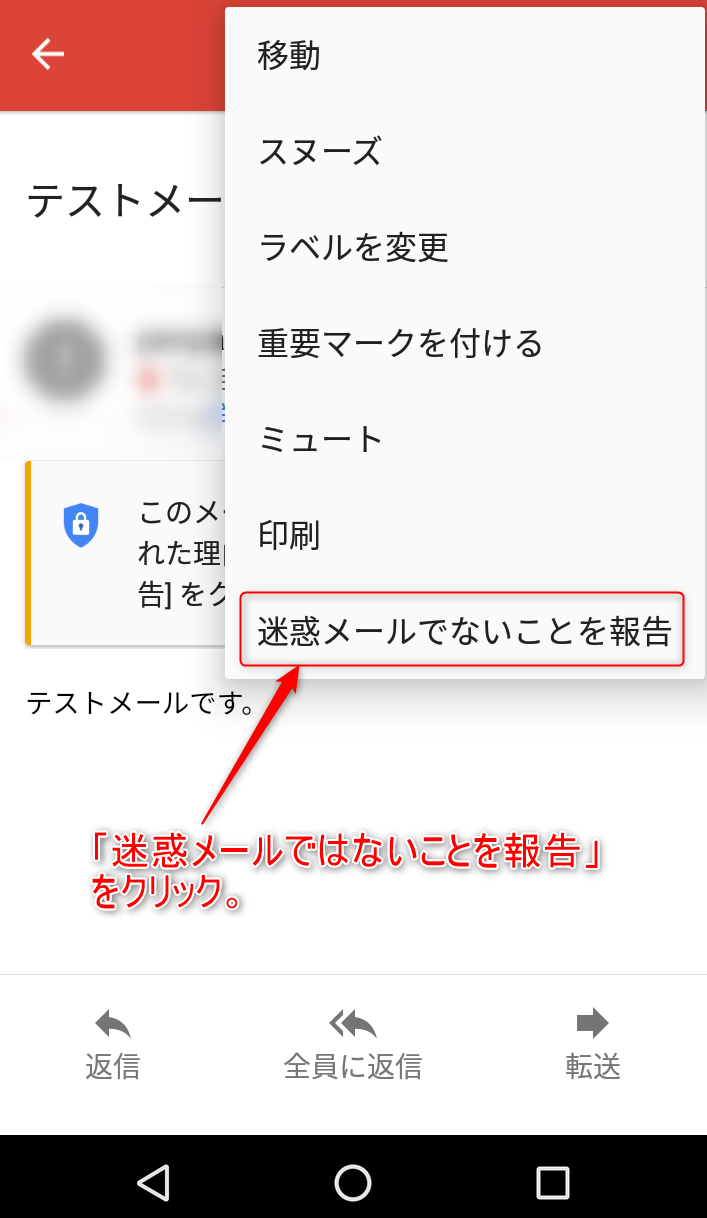
この作業が完了したら振り分け設定も行ってください。
Yahoo!メールの振り分け設定
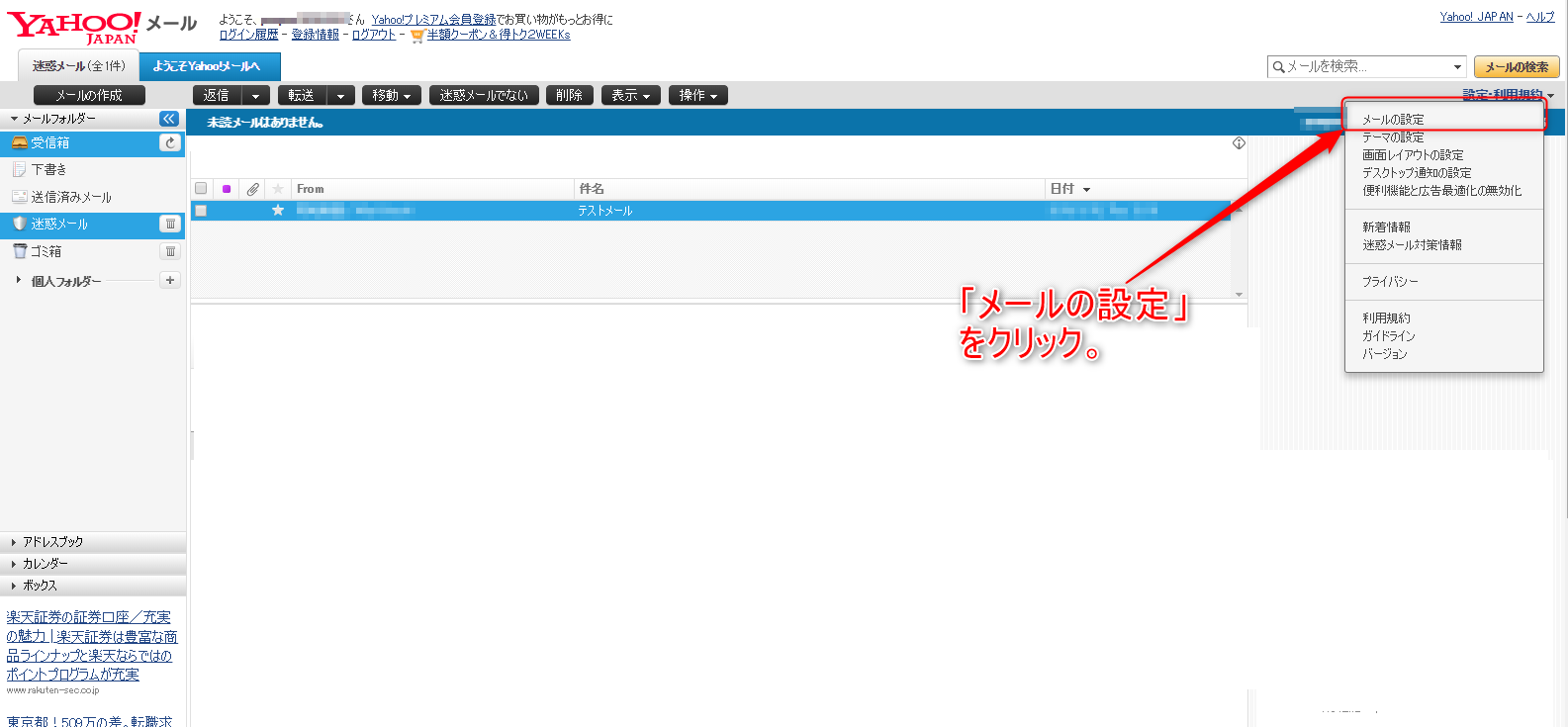
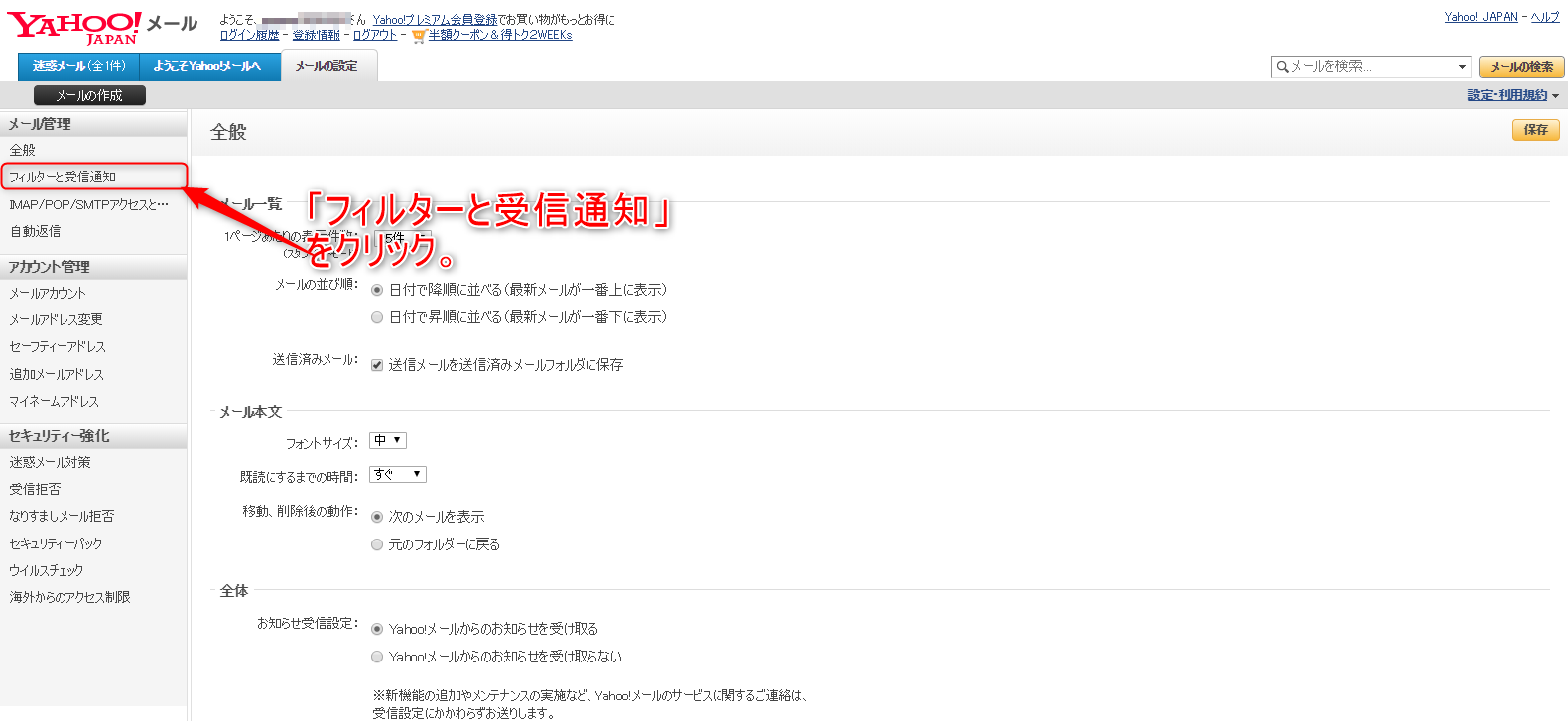
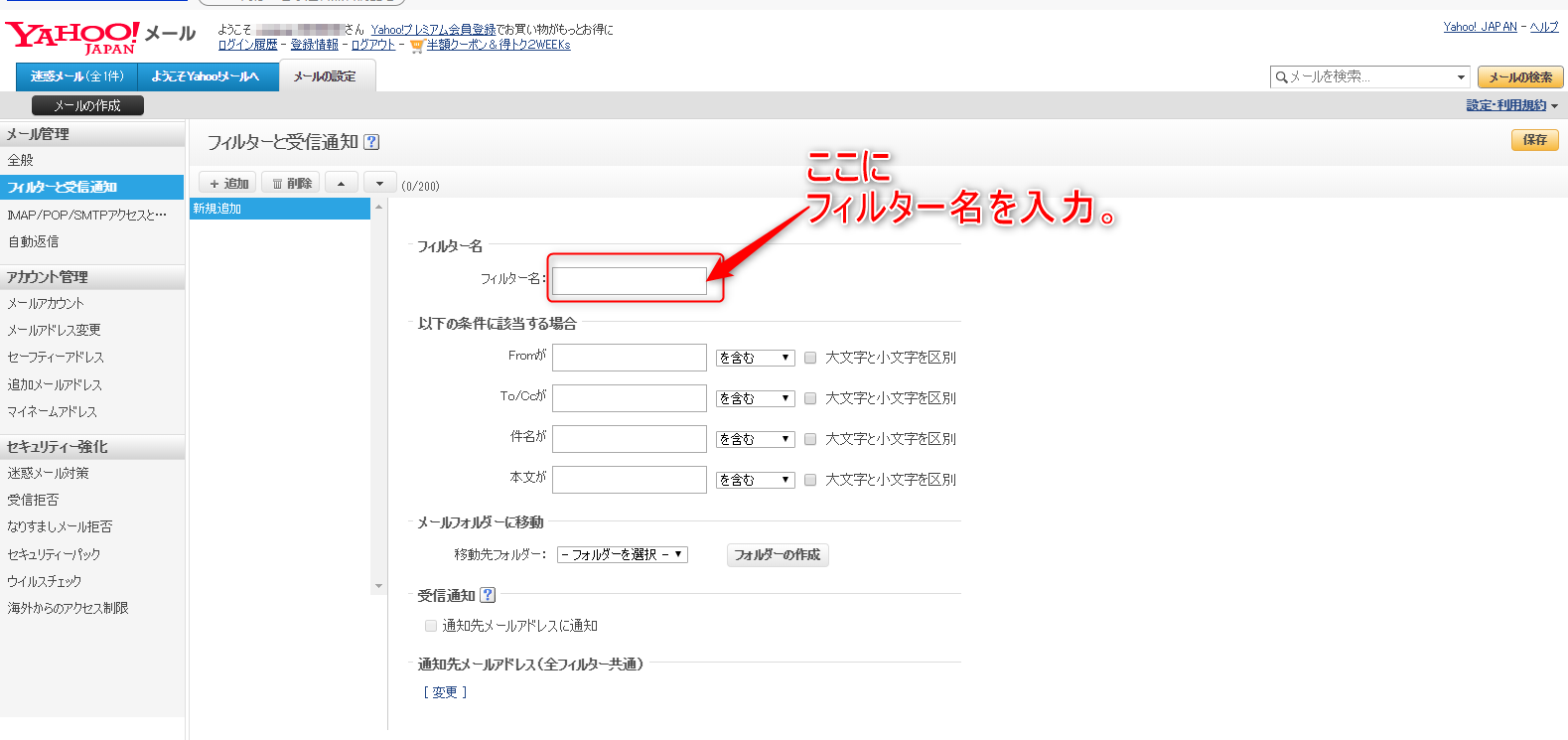
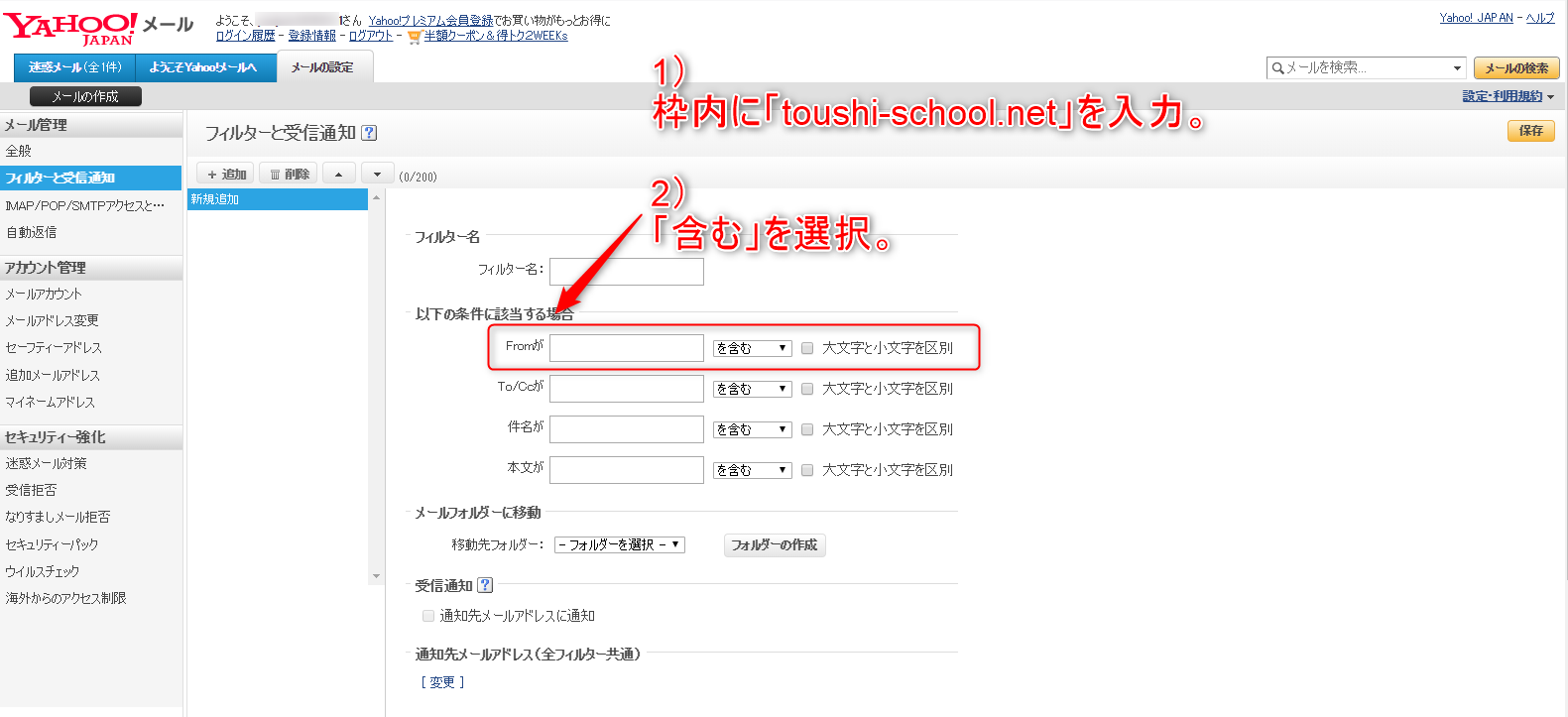
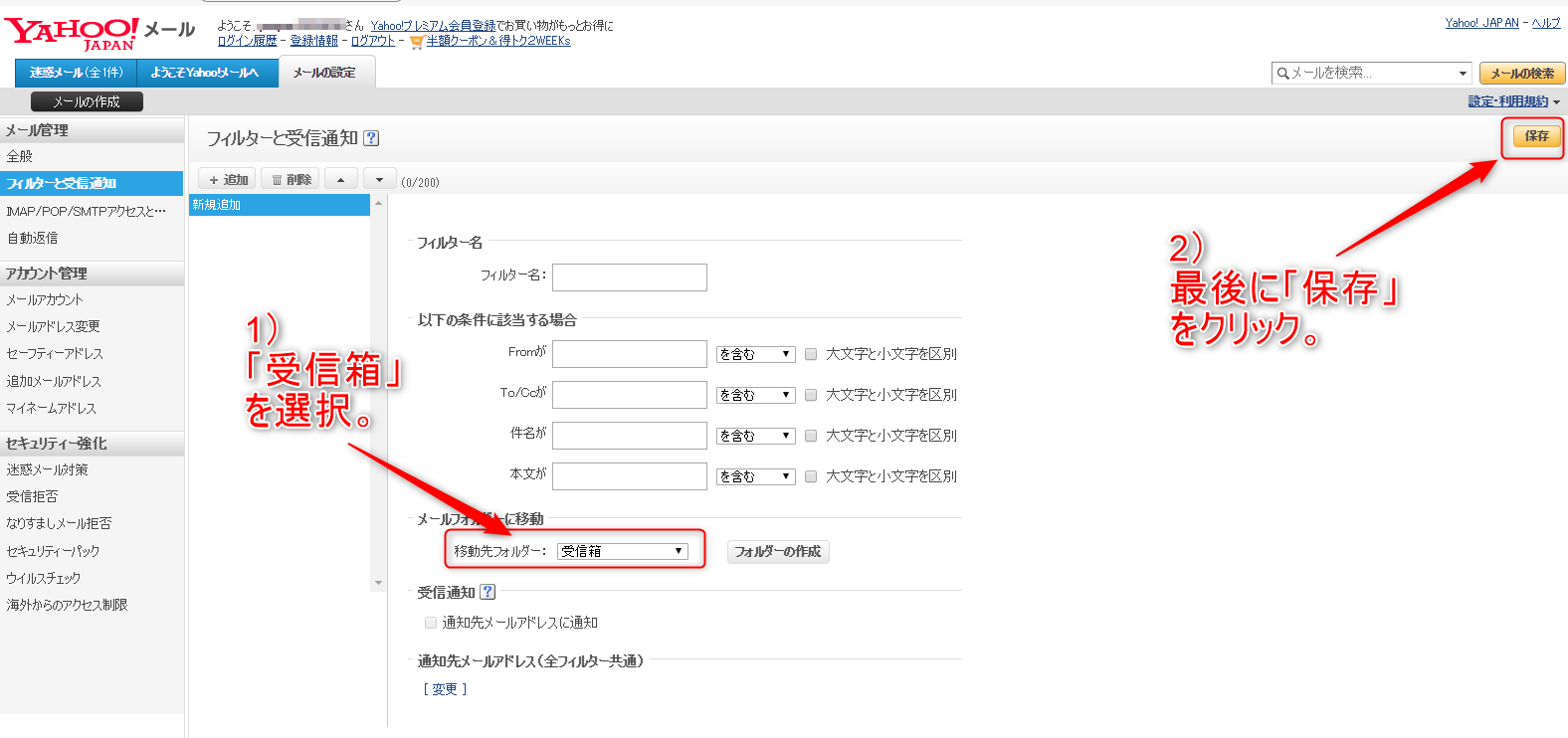
以上で設定は完了です。
Gmailの振り分け設定
ここから先は、Gmailについて、振り分け設定の流れを説明していきます。この設定を行うことで、投資の学校からのメールが、迷惑メールに紛れ込まなくなりますので、最後まで必ずお済ませください。
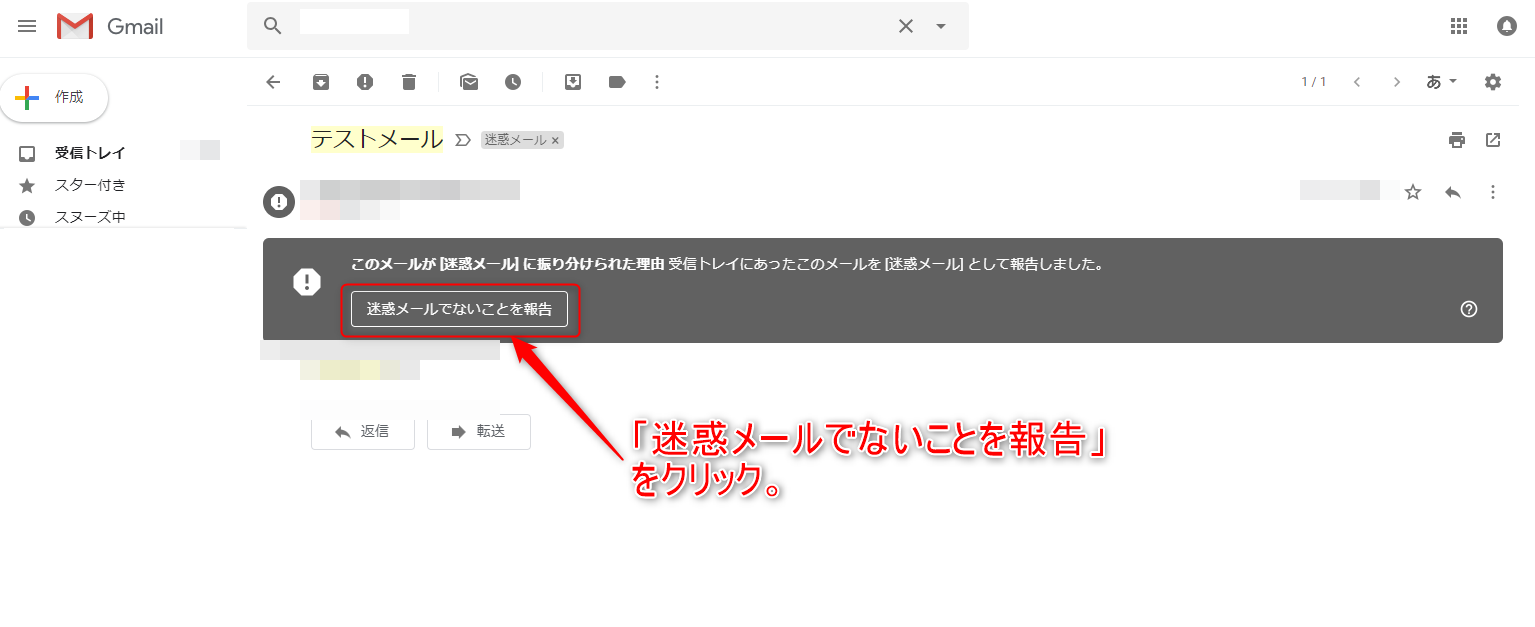
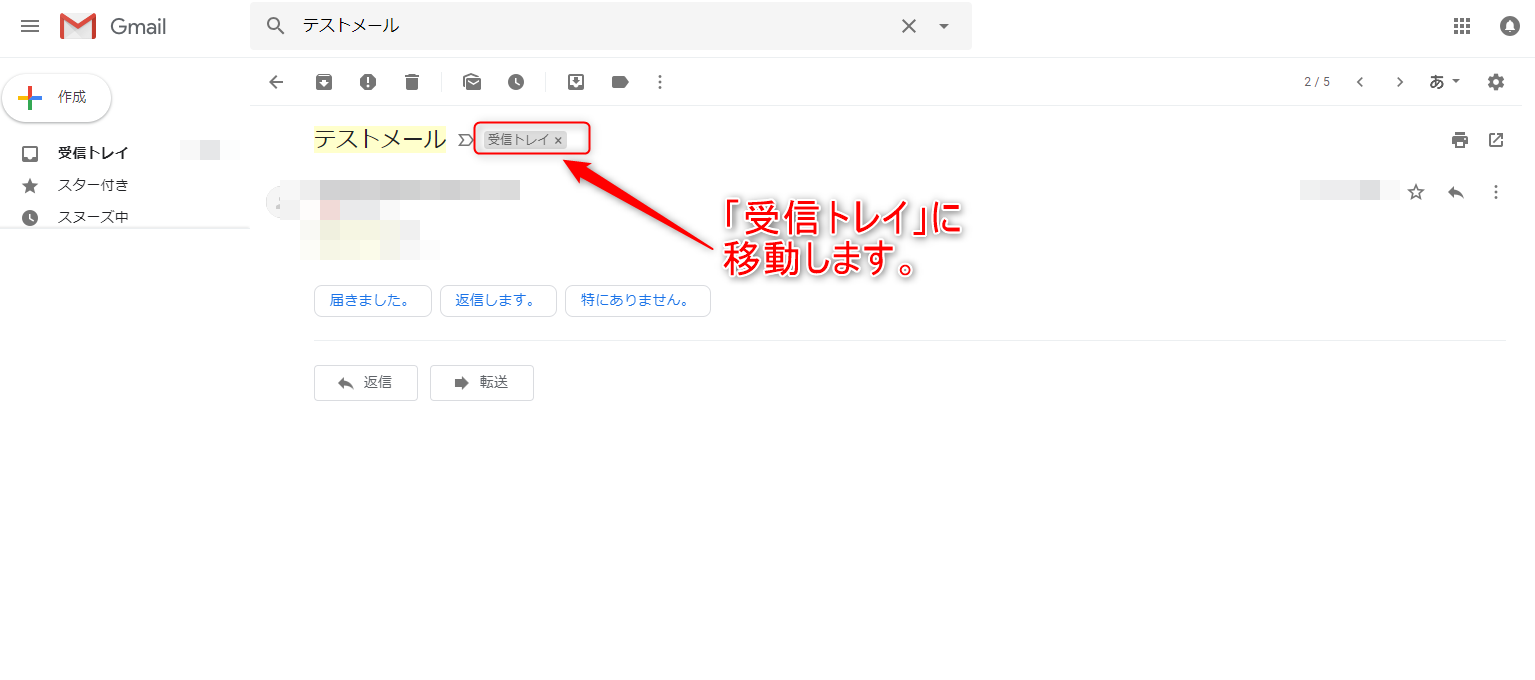
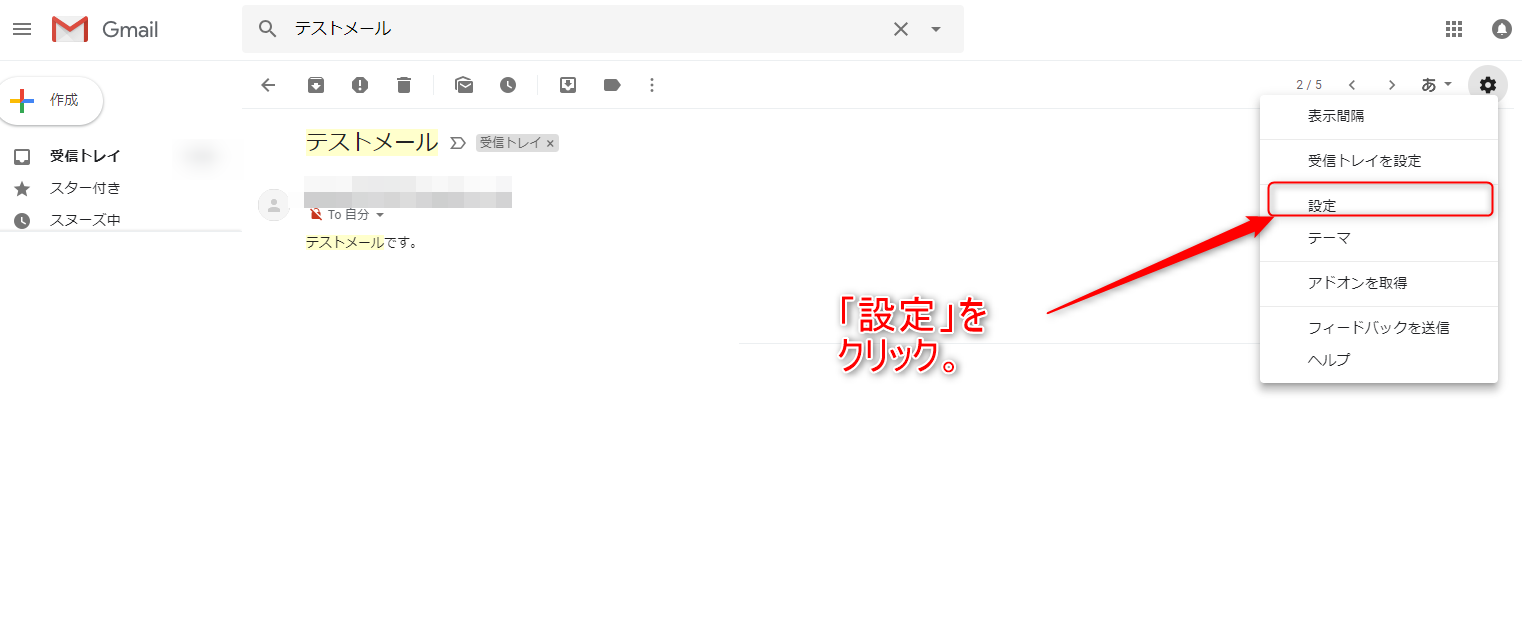
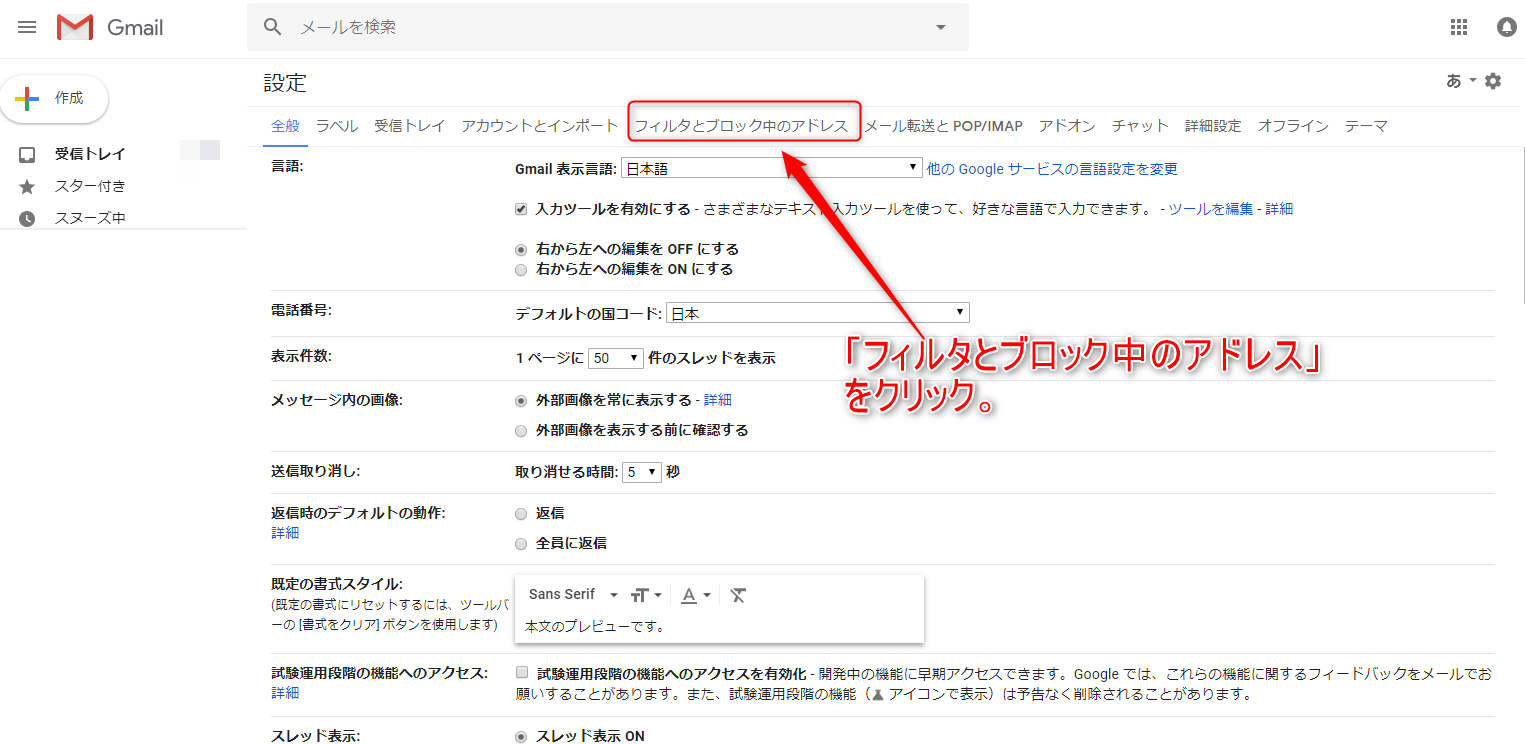
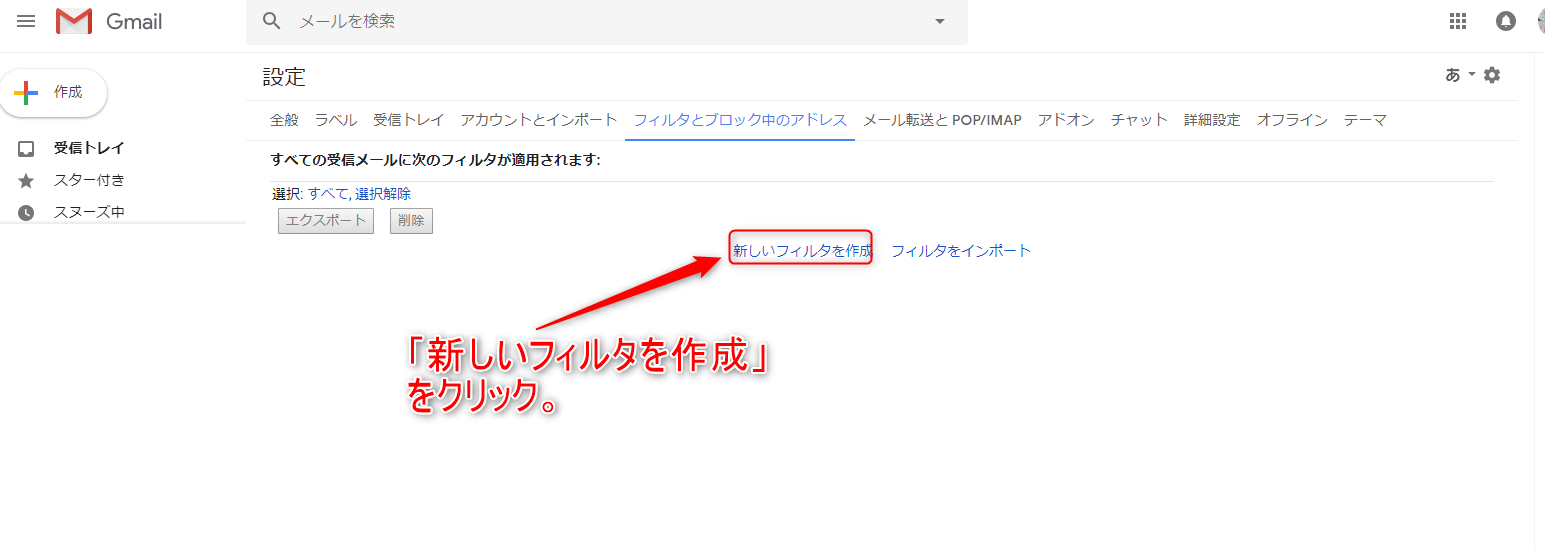
例)「投資の学校事務局」からのメールの場合は「jimukyoku@toushi-school.net」を入力。